 The first thing we must do is to create a new folder in which to save our images. When we are done you will have an image for each color that you want to cut. Make sure that you remember where your folder is and what it is called.
The first thing we must do is to create a new folder in which to save our images. When we are done you will have an image for each color that you want to cut. Make sure that you remember where your folder is and what it is called. For the first part of this lesson we will make an image consisting of only the gold parts of the original image. If you remember from the post 'First Image' it is easiest to convert an image to an SVG if it is a silhouette, so we will make a silhouette of the gold parts of the image. Open the 'badge' image with Paint.net and select the 'Magic Wand' tool. The cursor will be a little '+' sign with a diagonal line. The 'Hot Spot' of the cursor is the center of the '+' sign.
For the first part of this lesson we will make an image consisting of only the gold parts of the original image. If you remember from the post 'First Image' it is easiest to convert an image to an SVG if it is a silhouette, so we will make a silhouette of the gold parts of the image. Open the 'badge' image with Paint.net and select the 'Magic Wand' tool. The cursor will be a little '+' sign with a diagonal line. The 'Hot Spot' of the cursor is the center of the '+' sign. Since we only want the gold areas for this silhouette, we need to make all the other colors disappear. Click the cursor on the green area on the lower left of the shield. You will notice a dotted line that seems to flash surrounding the green area. This means the the selected green area will be the only area affected by the next coloring step.
Since we only want the gold areas for this silhouette, we need to make all the other colors disappear. Click the cursor on the green area on the lower left of the shield. You will notice a dotted line that seems to flash surrounding the green area. This means the the selected green area will be the only area affected by the next coloring step.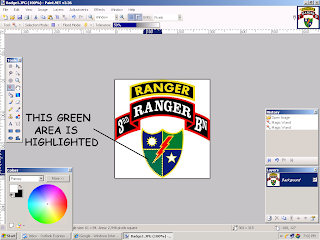
All we have to do to make the highlighted green area disappear is to paint it the same color as the background, in our case, white. Select the 'paint brush', make sure you have white selected as the color, and pick a brush size. I like to use a fairly large brush so I can color an area in a couple of swipes. You don't have to worry about 'staying inside the lines' because the highlighted area is all that is affected.
Now, just paint the green area white by clicking and holding the left mouse button and moving the cursor over the green area.
Just continue selecting everything that isn't gold and painting it white. If you happen to click or paint a gold area just click 'Edit' then 'Undo' on the toolbar. Don't worry about the small areas inside the letters or the remaining edges of the painted areas, we'll get to them later. You should now have an image that looks like this:
On the toolbar click 'Edit' then 'Select All'. Notice the the entire image is enclosed by the flashing outline.
 Select the paint brush and white as your color, and a brush size that you are comfortable with. Now paint out all edge lines, etc. that are easy to get to with the brush size that you are using. But BE CAREFUL here because the whole image is selected and a slip might cause you to paint some of the gold - REMEMBER THE UNDO FUNCTION!
Select the paint brush and white as your color, and a brush size that you are comfortable with. Now paint out all edge lines, etc. that are easy to get to with the brush size that you are using. But BE CAREFUL here because the whole image is selected and a slip might cause you to paint some of the gold - REMEMBER THE UNDO FUNCTION! You now should have an image that looks like this:
You now should have an image that looks like this: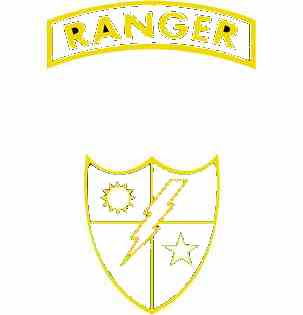 You should save the image at this point. Use the folder that you created earlier and use a file name that is easy to remember, like 'badgegold'. There are still some black areas and edge remnants but we will get rid of them and smoothen any jagged parts in the next post. If you have any questions -email us- . Until then;
You should save the image at this point. Use the folder that you created earlier and use a file name that is easy to remember, like 'badgegold'. There are still some black areas and edge remnants but we will get rid of them and smoothen any jagged parts in the next post. If you have any questions -email us- . Until then;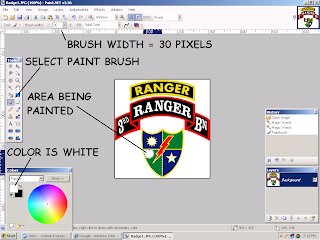
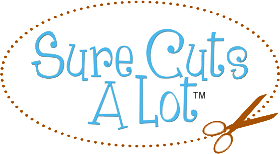





No comments:
Post a Comment