
When selecting a color image to cut I have some basic guidelines that I follow.
1. - Select an image that is fairly large so you get most of the detail
The image above is 237 pixels X 433 pixels.
2. - Select an image that doesn't have any tiny details.
3. - Select an image with as few colors as possible. If there are some areas of
the image with shades of the main colors, that's OK because we'll deal with that in this lesson. There are 5 colors in this image (including white).
In this part of the lesson we want end up with 5 'pure' colors only (no other shades of the main colors). The first thing we need to do is open PAINT.NET and then open the Tweety image file that you saved. Next click on 'Image' in the toolbar then click 'Zoom In' from the drop-down menu. Repeat this step until you have an image like this:

You'll notice some 'mottled' areas near the color transitions that we will eliminate. This will result in cleaner cut lines when you convert to SVG. Using the 'Magic Wand' tool, click on the yellow area where there is no mottling. The yellow part of the image is now high-lighted. Next click the 'Color Picker' ('eyedropper') tool. Notice that your primary color is the exact yellow of Tweety. Lastly select the'Flood' ('paint can') tool and click it on the yellow part of the image. Presto! the mottles are gone! Remove the mottles from each separate area the same way. Be sure to pick the right color and don't forget to do the background. **HINT - You can select or paint several areas of the same color by holding down the 'Crtl' key as you click on them.**
 Your 'de-mottled' image (at actual size) should look like this:
Your 'de-mottled' image (at actual size) should look like this:

In the next post (which won't be as long coming as this one) we will separate the colors the easy way and convert it to SVG.
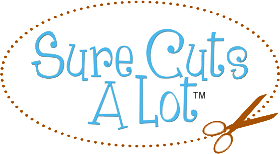





Good to hear from you again. I've missed your posts to the SCAL Users group. Thanks for the tutorials.
ReplyDeletecan you show us how to do this using paint that comes on the computer instead of paint net? thanks. Jenell
ReplyDeleteYou need to use a program that has 'Magic Wand' or similar selection feature.
ReplyDelete'Gimp' is another free program that has this feature.
ReplyDelete